1.2 Flow360 WebApp을 이용한 ONERA M6 Wing 해석
quickstart • 2024.08.16 • 박정규
ONERA M6 Wing은 공기역학 분야에 널리 알려져 있으며, 단순한 형상과 복잡한 천음속 유동의 이상적인 조합으로 인해 외부 유동에 대한 CFD 방법을 검증하는데 널리 사용되고 있는 검증용 모델입니다. 이 모델을 사용하여 Flow360에 대한 보다 자세한 기능을 알아보도록 하겠습니다.

ONERA M6 Wing에 대한 자세한 정보는 NASA 웹사이트에서 확인 할 수 있습니다. 본 해석에서는 root chord를 1 m로 정규화(normalized)한 모델을 사용하였으며, 이에 따라 아래와 같은 기하학적 매개변수를 가집니다.
- Mean Aerodynamic Chord (MAC) = 0.80167 m
- Semi-span = 1.47602 m
- Reference Area = 1.15315 m^2
이 예제에서 사용할 격자(Mesh)는 113,000개의 노드(nodes)와 663,000개의 사면체(tetrahedral) 셀이 포함되어 있으며, 유동 조건은 다음과 같습니다
- Mach Number = 0.84
- Reynolds Number (based on MAC) = 11.72 Million
- Alpha (Angle of Attack) = 3.06°
- Reference Temperature = 297.78 K
격자파일
ONERA M6 Wing 격자 파일은 여기에서 다운로드 할 수 있습니다.
1.2.1 케이스(솔버) 세팅
Flow360에 로그인을 한 후, 격자파일 탭으로 이동합니다.
무료계정
계정이 없는 분들은 지금 여기에서 데모버전을 신청해 보세요.
Step 1. Volume Mesh 파일 업로드
Volume Mesh 탭에서 아래와 같이 표시된 Upload 버튼을 클릭하면 격자 업로드를 수행할 수 있습니다.
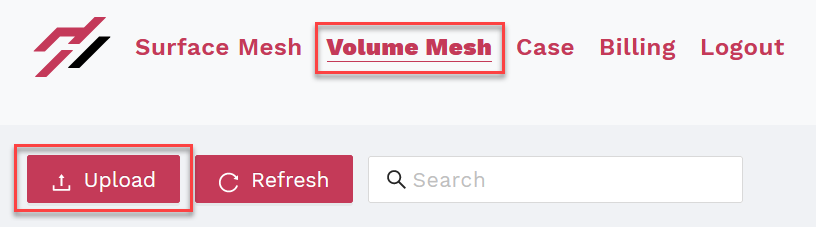
격자
Flow360은 중립 포맷(Neutral Format)인 CGNS 포맷을 사용합니다. 격자생성 툴에서 CGNS로 격자파일을 출력(export)하면 바로 사용할 수 있습니다.
격자 파일을 업로드 할 때, 향후 격자파일에 대한 세부정보를 기억할 수 있도록 몇가지 정보를 입력할 수 있습니다. 격자 이름 및 태그 정보 입력은 선택사항입니다. Release History 항목에는 기본적으로 최신 솔버 버전이 사용됩니다. Submit 버튼을 클릭하면 격자 업로드가 시작되고, 격자의 오류등을 확인 하는 절차가 자동으로 수행됩니다. 격자 업로드 상태는 Status 에서 확인할 수 있습니다.
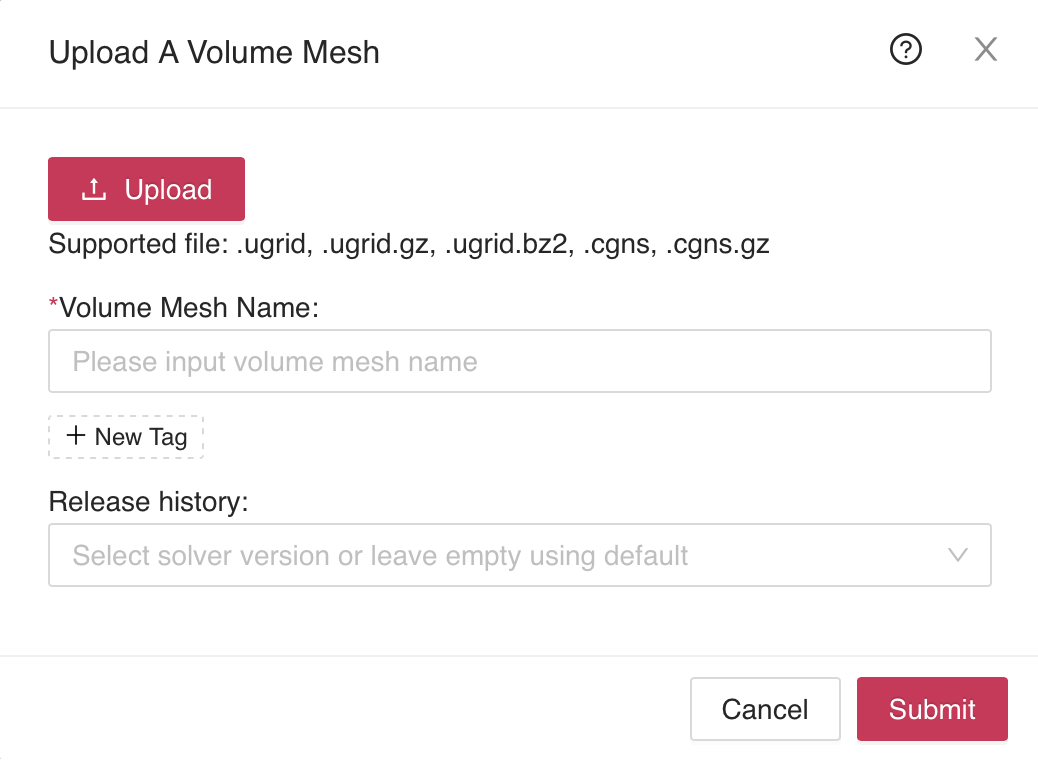
격자를 업로드할 때 엔디안(endianness)은 자동으로 'little endian'으로 설정됩니다. 엔디안은 데이터 컴퓨터 데이터 구조에 관한것으로, 엔디안에 대한 자세한 내용은 여기에서 확인할 수 있습니다.
Step 2. 해석 케이스 구성 (솔버 설정)
격자 처리가 완료되면 격자 탭 항목에 업로드한 격자가 표시됩니다. 해당 격자의 오른쪽 끝에 Actions 항목에서 비행기 아이콘을 클릭하면 새로운 케이스를 구성할 수 있습니다.
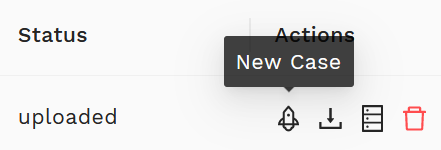
비행기 아이콘을 클릭하면 해석 케이스에 대한 세부정보를 입력할 수 있는 모달창과 On-Premise 환경에서 사용한 Flow360 설정파일을 업로드 할 수 있는 창이 동시에 표시됩니다. **Upload JSON file**을 이용하여 미리 구성된 케이스 설정을 입력할 수 있습니다. 이 기능은 대량의 문제를 해결할 때 매우 편리합니다.
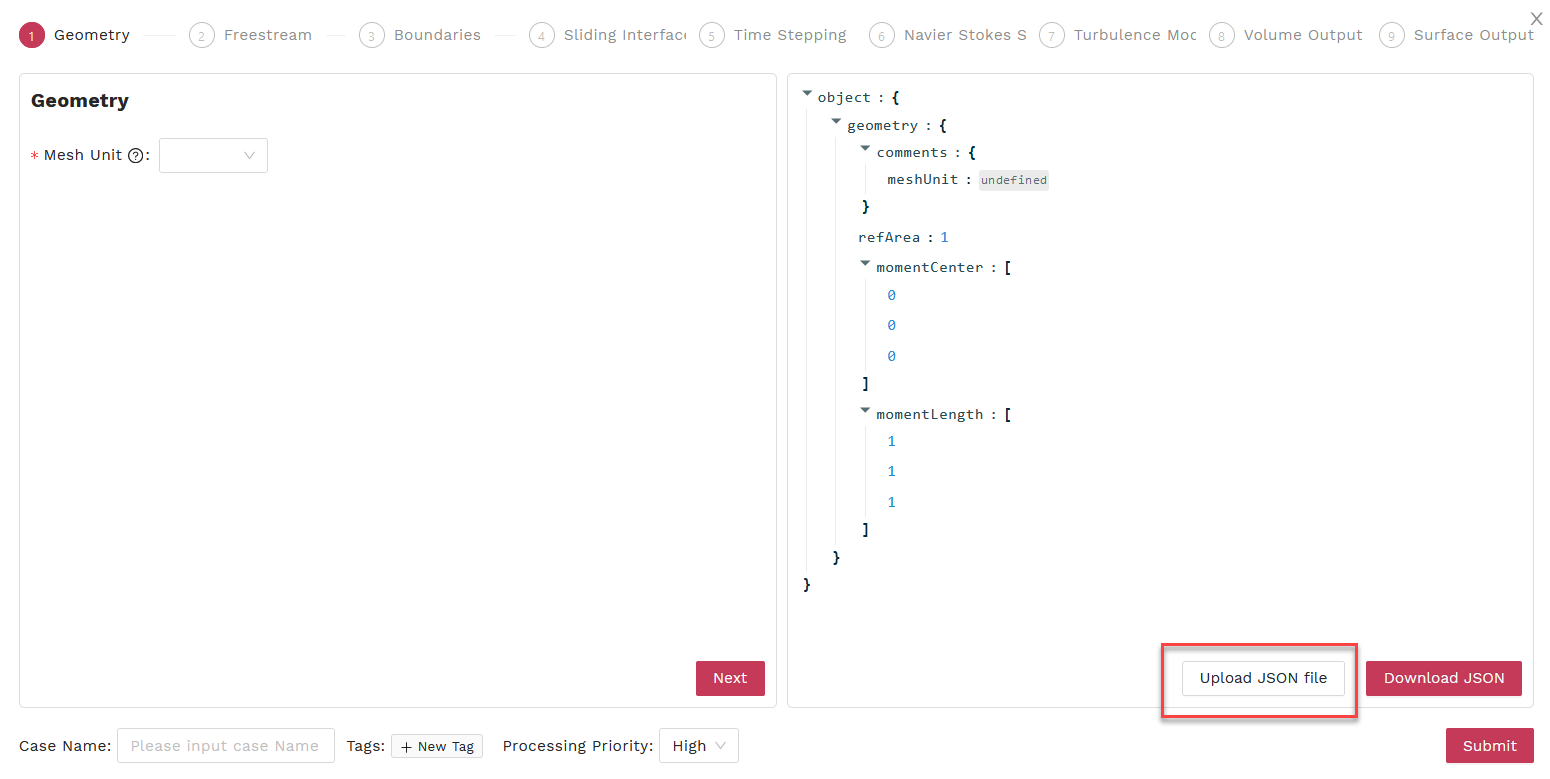
Flow360은 케이스 구성에
JSON포맷을 사용합니다.JSON은 데이터 교환을 위해 널리 사용되는 최신 기술로 매우 강건한 특성을 가집니다. 더욱이 인간이 이해할 수 있는 구조로 세팅되어 CFD 엔지니어는 케이스 구성을 매우 간단히 완료할 수 있습니다.
현재 케이스에 대해서는 아래의 설정 내용을 사용할 수 있습니다. 또는 여기에서 케이스 파일을 다운로드 할 수 있습니다. 모달창을 통해 업로드 할 수 있습니다.
{
"geometry" : {
"refArea" : 1.15315084119231,
"momentCenter" : [0.0, 0.0, 0.0],
"momentLength" : [1.47602, 0.801672958512342, 1.47602]
},
"volumeOutput" : {
"outputFormat" : "paraview",
"animationFrequency" : -1,
"outputFields": ["primitiveVars", "Mach"]
},
"surfaceOutput" : {
"outputFormat" : "paraview",
"animationFrequency" : -1,
"outputFields": ["primitiveVars", "Cp", "Cf"]
},
"navierStokesSolver" : {
"absoluteTolerance" : 1e-10,
"kappaMUSCL" : -1.0
},
"turbulenceModelSolver" : {
"modelType" : "SpalartAllmaras",
"absoluteTolerance" : 1e-8
},
"freestream" :
{
"Reynolds" : 14.6e6,
"Mach" : 0.84,
"Temperature" : 288.15,
"alphaAngle" : 3.06,
"betaAngle" : 0.0
},
"boundaries" : {
"1" : {
"type" : "NoSlipWall",
"name" : "wing"
},
"2" : {
"type" : "SlipWall",
"name" : "symmetry"
},
"3" : {
"type" : "Freestream",
"name" : "freestream"
}
},
"timeStepping" : {
"maxPseudoSteps" : 500,
"CFL" : {
"initial" : 5,
"final": 200,
"rampSteps" : 40
}
}
}
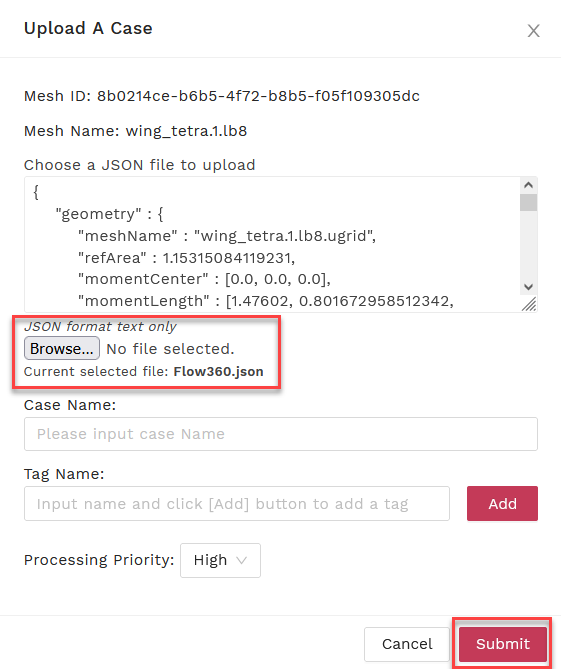
케이스 설정 파일의 각 항목에 대한 세부 내용은 4. 솔버 세팅 매뉴얼에서 찾을 수 있습니다.
나중에 CFD 해석 케이스를 구분하기 위해 Case Name 및 Tags를 사용할 수도 있습니다. 해석 케이스 구성이 완료되었으며, Submit 을 클릭하십시오. 케이스를 제출한 후에는 Case 탭을 클릭하여 해석 진행상황을 확인할 수 있습니다.
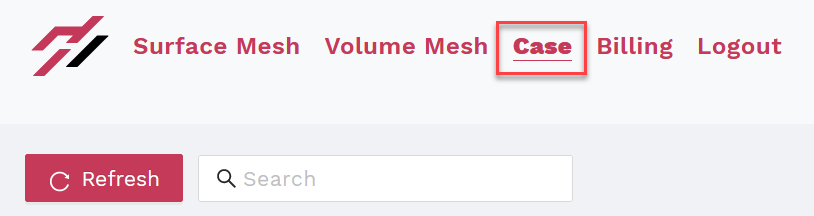
1.2.2 해석결과 확인
Flow360이 계산을 진행하는 동안 (해석이 진행되는 동안) 또는 완료된 후에 지정한 해석 케이스 이름을 클릭하여 Convergence 탭 및 Forces 탭에서 각각 Residual과 Force를 확인할 수 있습니다.

유동조건을 변경하지 않았다면, 이 해석 케이스의 경우 공력 계수 결과는 다음과 같습니다.
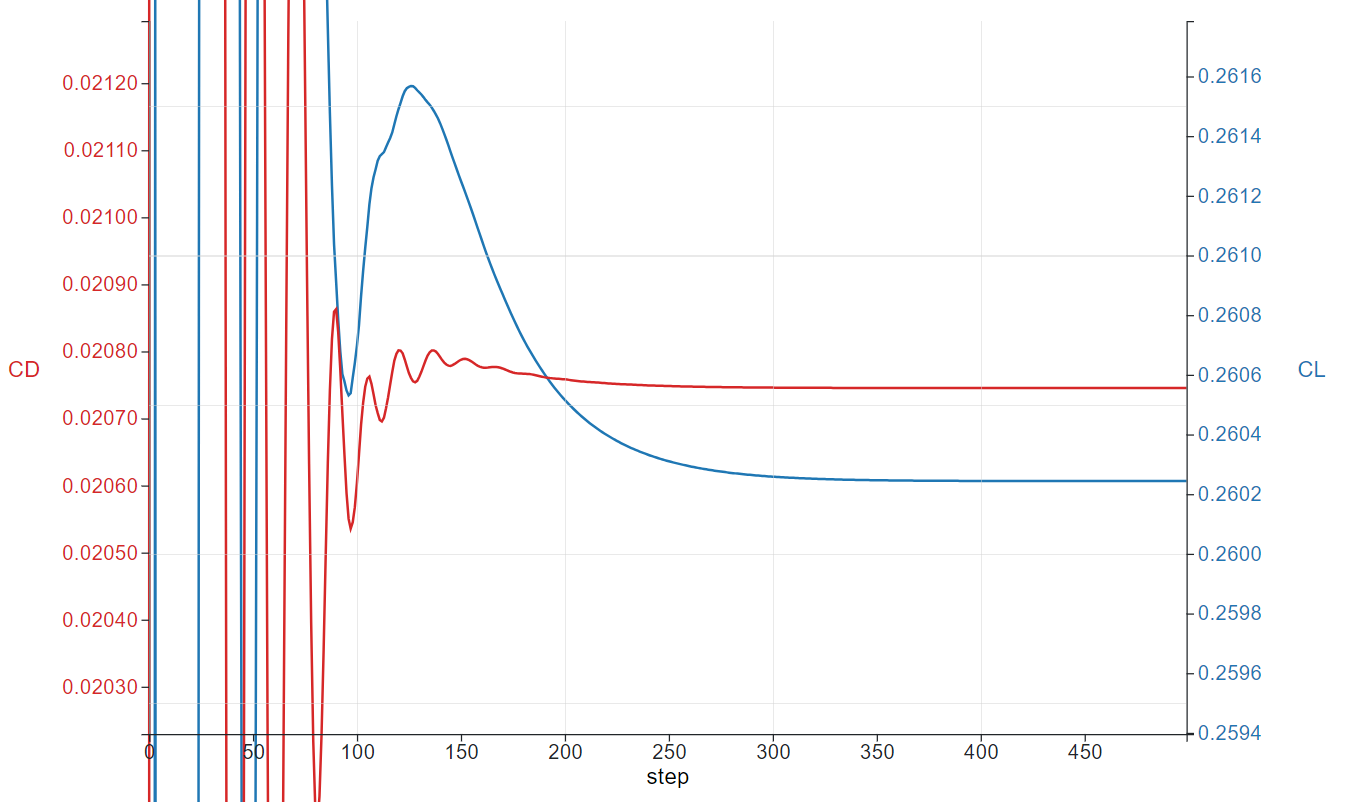
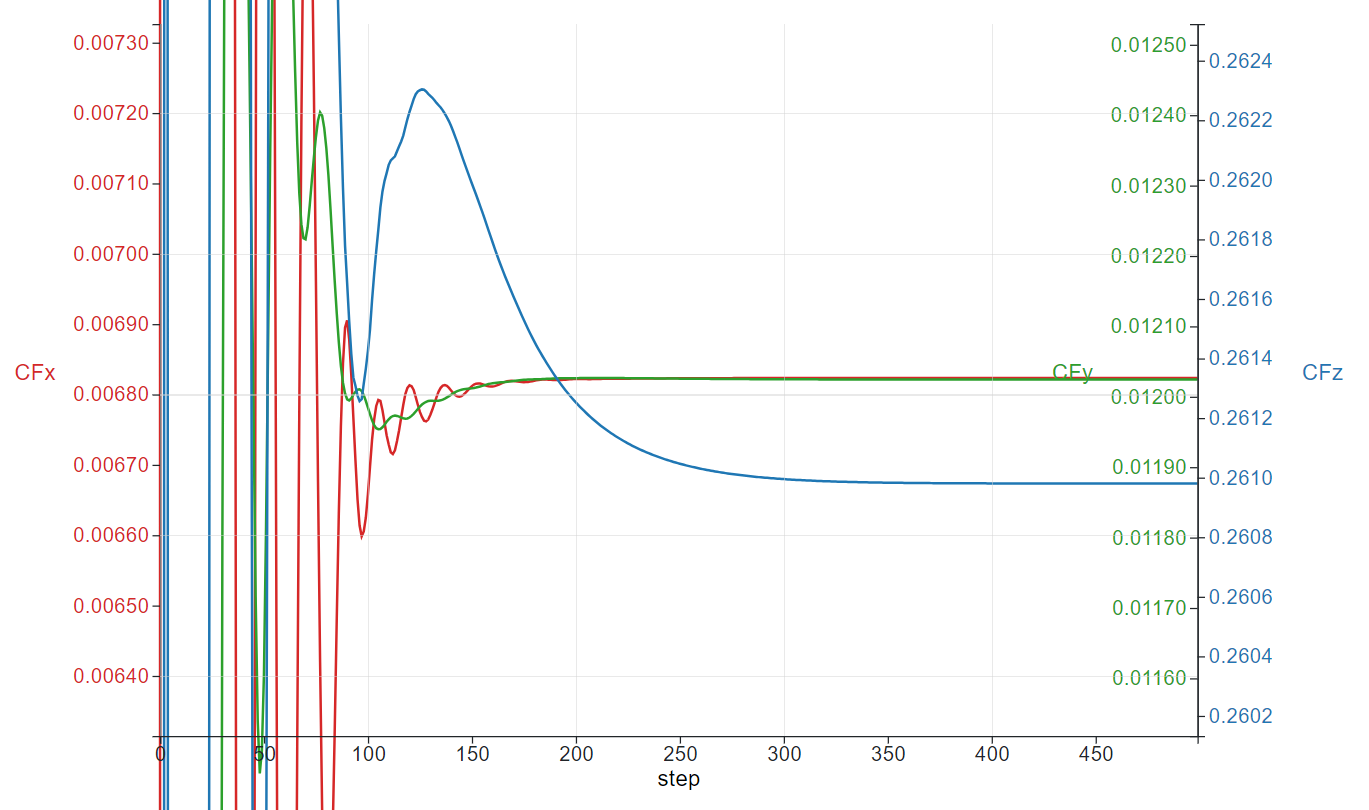
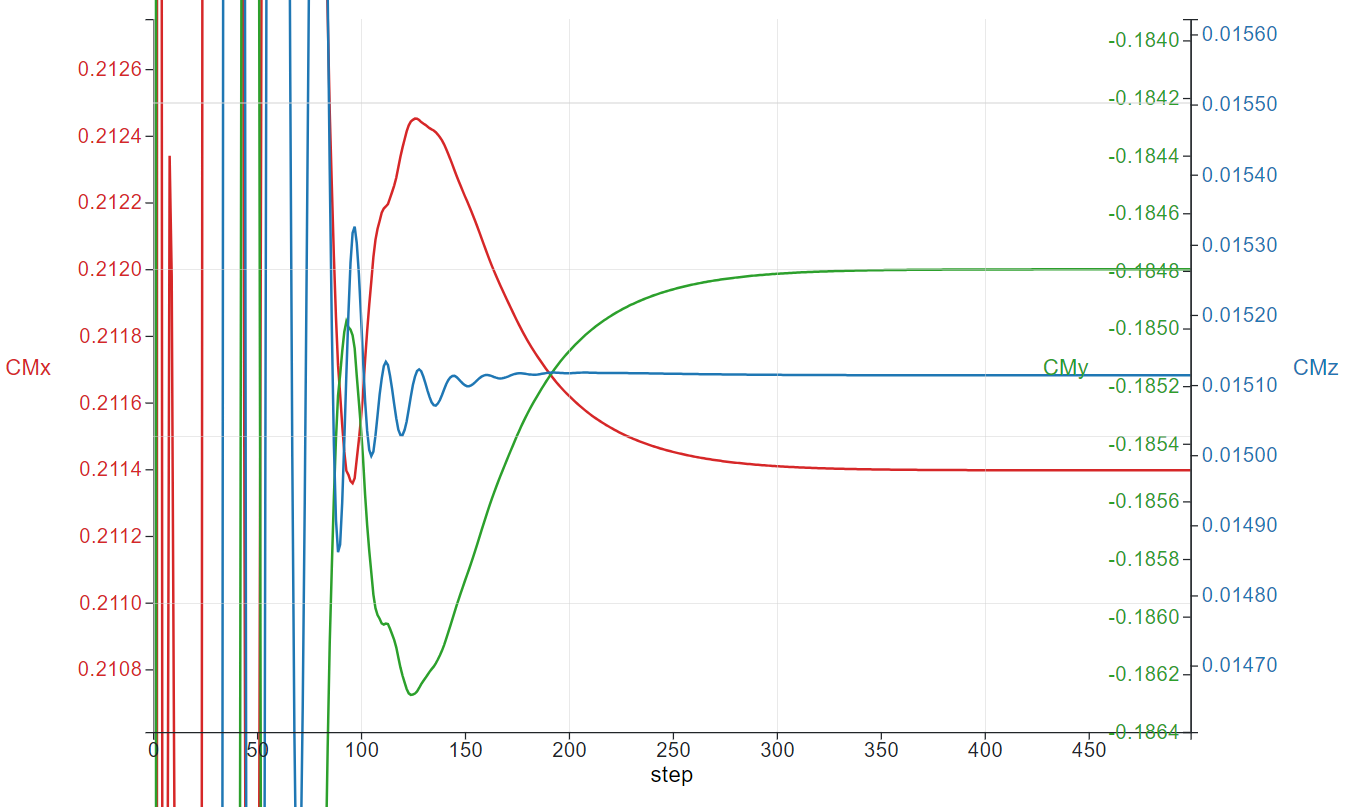
계산이 완료되면 Visualization 탭에서 몇가지 등고선(contour) 그래프를 표시할 수 있습니다. 확인 가능한 결과들은 압력 계수 (Cp), 표면 마찰 계수 (Cf), y+ 및 Streamlines 이 있습니다.
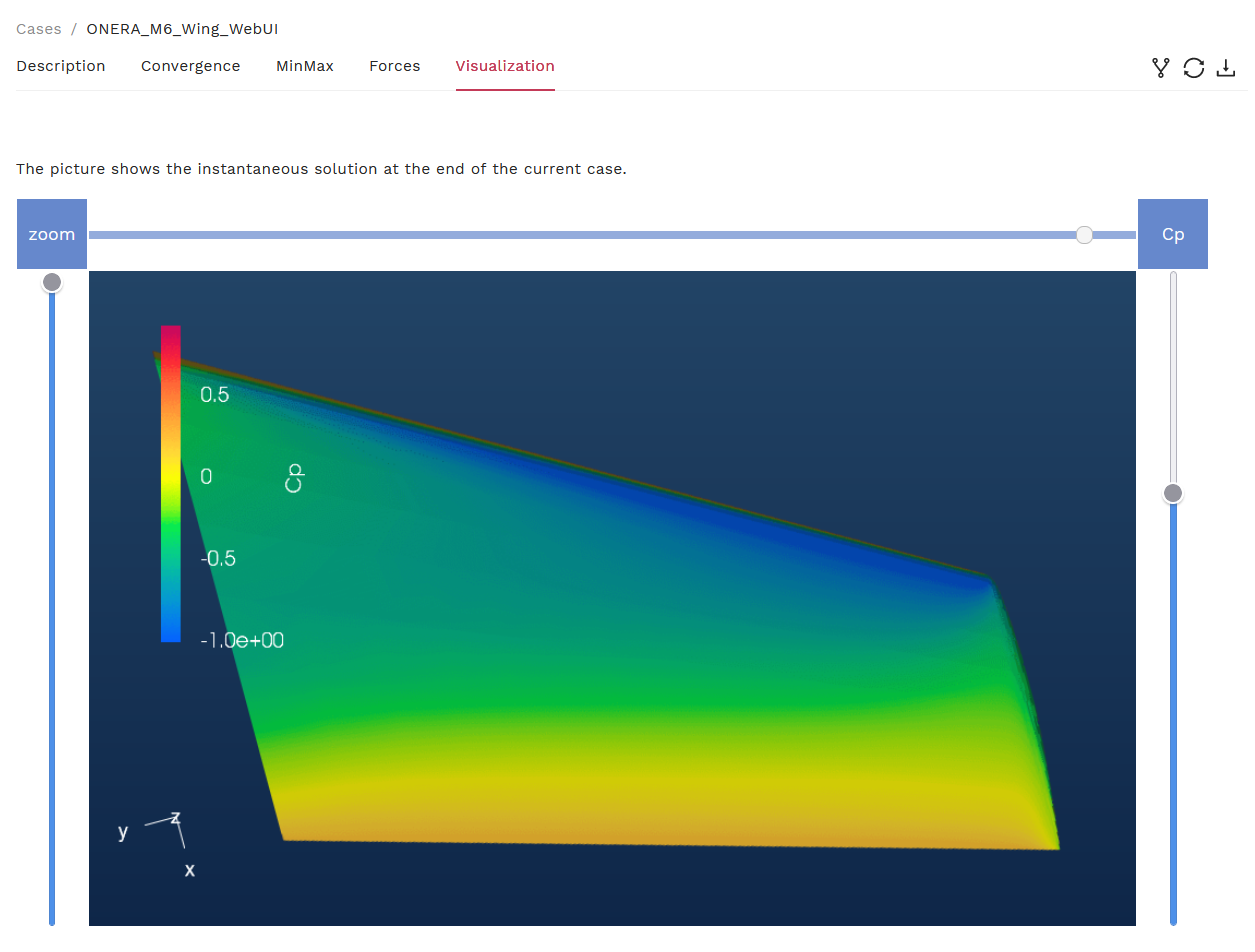
1.2.3 해석 결과 파일 다운로드
해석이 완료되면 "Actions" 아래의 다운로드 화살표를 클릭하여 결과를 다운로드할 수 있습니다.
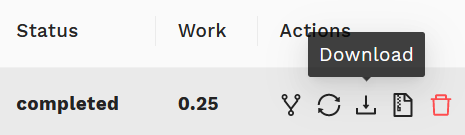
체적 및 표면 데이터는 Flow360.json 파일의 {\color{#DD6565}outputFormat} 선택에 따라 ParaView 또는 Tecplot에서 후처리할 수 있습니다. 로그 파일(flow360_case.user.log)을 사용하여 해석 수행 정보 및 기타 세부 정보를 확인할 수 있습니다.
1.2.4 Fork 기능 사용하기
이전 해석의 마지막 지점(iteration)에서 해석을 이어서 진행할 수 있습니다. 이를 위해 Actions 아래의 포크 모양 아이콘을 클릭 합니다. 해석 케이스를 포크하면 Flow360.json 구성 파일의 매개변수를 필요에 따라 변경(예를 들어, 받음각을 변경)하거나 완전히 새로운 구성 파일을 업로드할 수 있습니다.
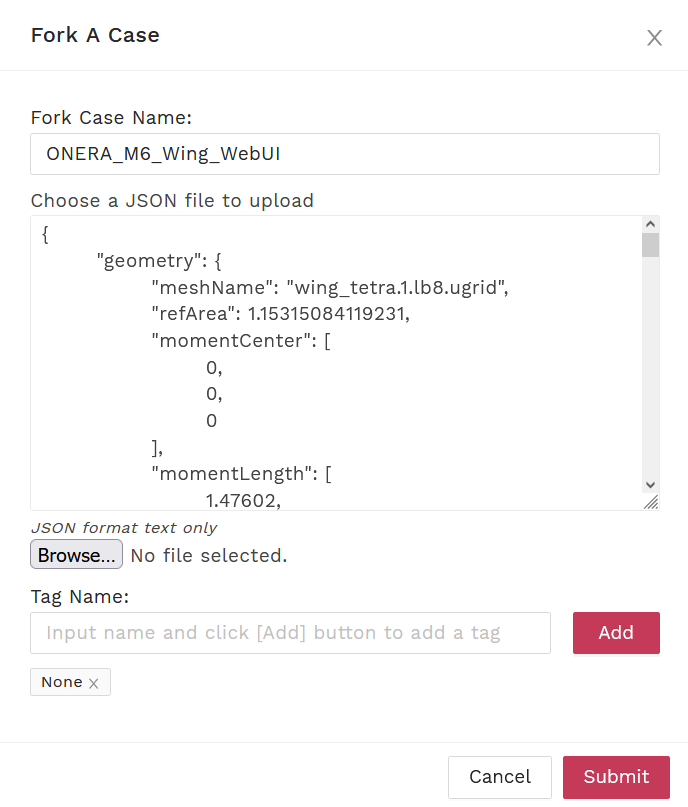
1.2.5 Case 또는 Mesh 삭제하기
케이스 또는 격자 파일을 삭제하려면 Actions 아래의 휴지통 아이콘을 클릭하십시오.
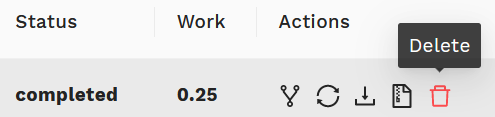
주의: 격자 및 케이스 파일(결과 포함)은 삭제된 후에는 복구할 수 없습니다.